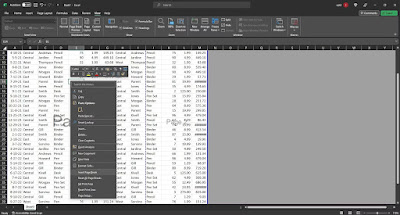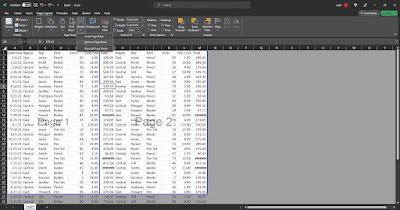Cara Menambah dan Menghilangkan Page Breaks di Excel
Assalamulamualikum Wr. Wb, Salam Sejahtera dan Salam Budaya
Microsoft Excel, dalam segala bentuk dan fungsinya, memang menjadi alat yang sangat berguna bagi para analis dan ilmuwan data. Gak peduli buat apa aja tuh alat serba guna digunakan, kemungkinan besar kita udah pada hapal banget deh sama berbagai fitur keren yang ada di dalamnya.
Apa itu Page Breaks ?
Nah, Page breaks di Excel itu sebenernya cara yang oke banget buat bagi-bagi lembar kerja kita jadi segmen-segmen sebelum kita mencetaknya. Walaupun sebenernya fungsi ini bekerja otomatis, tapi kita juga bisa loh menyisipkannya secara manual, tergantung kebutuhan dan penggunaan kita. Jadi, setelah kita lihat pratinjau cetak di lembar kerja Excel, kita akan ngebayangin garis-garis putus-putus yang membagi halaman dan gimana tampilannya setelah dicetak.
Fitur keren ini memberikan pratinjau layout cetak yang lumayan akurat, jadi kita bisa nyesuaikan margin, ukuran kertas, dan skala sebelum akhirnya kita mencetaknya. Dan kalo lagi merasa kesulitan atau butuh bantuan, tenang aja, kita bisa gunain ChatGPT dengan Excel untuk ngatasi rasa takut dan kebingungan kita dengan spreadsheet. Seru kan?
Nah, jadi begini nih cara nge-Insert Page Break di Excel. Biasanya sih, Excel sendiri udah ngerjain nge-Insert Page Break secara otomatis di dalam worksheet-nya. Tapi kadang-kadang, dalam situasi tertentu, kita perlu nge-Insert Page Break secara manual biar proses pencetakan nggak terganggu.
Jadi, untuk nge-Insert Page Break manual, ikutin langkah-langkah berikut ya:
- Pilih worksheet yang mau diolah di Excel.
- Langsung aja ke tab View dan klik ikon Page Break Preview. Ikon ini ada di bagian Workbook Views.
- Nah, abis diklik, Excel bakal nampilin tampilan default buat Page Break-nya.
- Selanjutnya, pilih sel di mana kamu pengen nge-Insert Page Break yang baru. Bisa juga klik kanan di sel tersebut, terus pilih opsi Insert Page Break.
Selain cara sebelumnya, ada juga opsi lain yang bisa kamu pakai untuk nge-Insert Page Break. Ikuti langkah-langkah di bawah ini ya:
- Pilih sel di mana kamu ingin nge-Insert Page Break.
- Lanjut, langsung aja ke tab Page Layout dan klik opsi Breaks. Terus, pilih opsi Insert Page Break dari daftar yang muncul
- Setelah kamu berhasil nge-Insert Page Break yang diperlukan, kamu selalu bisa ngecek status Page Break-nya melalui opsi Print Preview (Tampilan Cetak).
Metode 1: Menghapus Page Breaks melalui Tab Page Break Preview
Metode 2: Menghapus Page Breaks melalui Tab Page Layout
- Tutorial MS. Excel
- Cara print atau cetak file excel dengan benar
- Penggunaan fitur Freeze Panes di Ms. Excel
- Fungsi COUNTIF, COUNTIFS dan COUNTA
- Dua cara menghitung standar deviasi di excel
- Menampilkan Data dari Sheet Lain
- Cara membuat rumus terbilang di Excel 2016 Terbaru
- Cara Mudah Membuka Sheet Excel yang Terkunci
- Cara mencari dan menentukan Ranking di excel dengan cepat
- Cara mengubah file excel ke PDF dengan benar tanpa online
- Cara proteksi cell dan sheet supaya tidak bisa diedit
- Cara memberi proteksi file excel dengan password yang aman dan mudah
- Cara Menampilkan data dari sheet lain dengan kondisi tertentu
- Cara Membatasi Jumlah Karakter di Cell
- Cara Memberi Warna Berbeda Pada Kondisi Teks Tertentu
- Cara Menggunakan Rumus IF pada Banyak Kondisi
- Cara Mengubah Angka Menjadi Kalimat di Excel 2016
- Cara Membuat Check List Dengan Formula Excel
- Cara Mengatur Lebar Kolom Secara Otomatis
- Tutorial Membuat Dropdown List Lebih 2 Kategori
- Cara Menghitung Jumlah Data Berdasarkan Warna Tertentu
- Cara Menggabungkan Dua Kolom Jadi Satu Di Excel
- Cara Membatasi Anggaran Dana di Excel 2019
- 8 Cara Input Data Otomatis di Excel Tanpa Rumus
- Cara Hitung Selisih Usia Berdasarkan Tanggal Di Excel
- Cara Menghitung Frekuensi Data Dengan Formula Excel
- Cara Cepat Mencari dan Mengganti Data Nama di Excel
- Cara Mengubah File PDF ke Excel dengan Cepat
- Cara Membuat Chart atau Grafik Di Excel Dengan Banyak Data
- Cara Membuat QR-Code di Excel dengan Mudah
- Cara Menggunakan Macam-Macam fungsi LOOKUP
- Cara Teknik Analisis Sentimen di Excel
- Cara Mencari Data yang Berbeda dan Menampilkannya di Excel
- Cara Memisahkan Data dari File CSV ke Excel Menjadi Beberapa Kolom
- Cara Menghitung Length of Service (Masa Jabatan) di Excel
- Cara Memasukkan Data di Excel ke Word Otomatis
- Tutorial Membuat Pivot Table Excel Office 365
- Cara Interpolasi dan Ektrapolasi Data Menggunakan Formula Excel
- Cara Cepat Analisis Sentimen Data Twitter Menggunakan Excel
- Tutorial Macam-Macam XLOOKUP di Excel
- Teknik Sampling Data Acak Menggunakan Excel
- Cara mengubah data vertikal ke horizontal di Excel
- Cara menambahkan page breaks di Excel
- Cara membuat kolom zig zag di Excel
- Cara buat tombol atau link antar sheet di Excel
- Cara hapus data ganda atau duplikat di excel

.png)