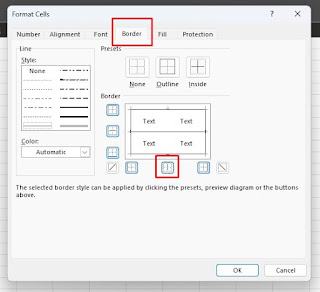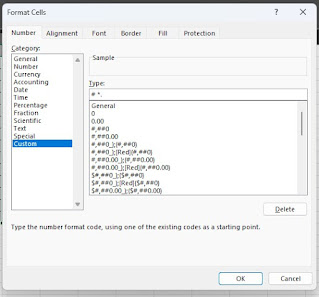Cara Membuat Tanda Tangan Zig Zag Otomatis di Excel
Assalamualiakum Wr. Wb, Salam Sejahtera dan Salam Budaya
Bagaimana Membuat Kolom Tanda Tangan dengan Nomor Urut yang Lengkap ? Mungkin itulah pertanyaan yang mungkin sekarang kamu pikirkan karena saat membuat absensi kehadiran atau absensi rapat, seringkali kita kesulitan dalam membuat kolom tanda tangan yang optimal, luas, dan rapi. Jika kita hanya membuat kolom tanda tangan secara normal, yaitu per baris, maka umumnya tanda tangan akan numpuk dan membuat absensi menjadi tidak rapi. Selain itu, hal ini juga akan membingungkan orang yang ingin menandatangani absensi.
Mau bikin daftar hadir kegiatan dengan peserta ratusan? Wah repot juga ya bikin kolom tanda tangannya. Harus ketik manual satu-satu biar nomor urut ganjil menjorok ke kiri dan nomor urut genap menjorok ke kanan.
Pada kesempatan kali ini, saya akan membagikan informasi tentang cara membuat kolom tanda tangan yang optimal dan luas di Excel dengan menggunakan komentar. Dengan cara ini, orang yang ingin menandatangani absensi akan merasa nyaman dan absensi akan terlihat rapi.
Menggunakan Microsoft Excel untuk membuat absensi kehadiran atau absensi rapat sangat disarankan karena Excel lebih fleksibel dan cepat dalam membuat nomor urut secara otomatis. Selain itu, Excel juga telah menyediakan beberapa fitur dan rumus yang akan mempermudah kita dalam membuat absensi.
Namun terkadang meskipun sudah menggunakan excel pasti masih bertanya-tanya bagaimana cara cepatnya dan otomatis ?. Oke kita akan simak pembahasannya dibawah ini
Baca Juga : Cara Menghitung Banyak Data di Excel Pada Kondisi Tertentu
1. Buat Tabel Sesuai Keinginan
2. Gunakan Format Pointer
Kemudian hilangkan border atau garis tengahnya. Pilih Tab menu Border
Selanjutnya untuk membuat titik-titik secara otomatis di excel kamu buka Tab menu Number, kemudian pada pilih Custom, dan pada bagian General kamu isikan # *. atau yang bisa kamu lihat pada gambar dibawah ini
Kemudian kamu klik OK
4. Tulis - Enter & Otomatis Terisi
Nah, jika kamu sudah melakukan tahapan-tahapan diaatas, setelah kamu coba isikan angka 1 kemudian Enter maka angka 1 tersebut akan otomatis terisi dengan titik-titik dan menjorok ke kiri.
Selanjutnya kamu isikan angka 1 sampai 4 kemudian yang lain kamu tinggal copy atau seret kebawah, maka tadaaaa, hasilnya akan otomatis terisi
Mudah Bukan ? .....
Oke, sekian semoga bermanfaat. Jangan lupa share artikel ini kepada teman-teman Anda, agar mereka juga mengetahui dasar-dasar menggunakan microsoft excel untuk pemula. "Jangan Lupa Bernafas dan Tetap Bahagia Dalam Tautan Rasa Syukur".
Sampai Jumpa Lagi .....
- Cara print atau cetak file excel dengan benar
- Penggunaan fitur Freeze Panes di Ms. Excel
- Fungsi COUNTIF, COUNTIFS dan COUNTA
- Dua cara menghitung standar deviasi di excel
- Menampilkan Data dari Sheet Lain
- Cara membuat rumus terbilang di Excel 2016 Terbaru
- Cara Mudah Membuka Sheet Excel yang Terkunci
- Cara mencari dan menentukan Ranking di excel dengan cepat
- Cara mengubah file excel ke PDF dengan benar tanpa online
- Cara proteksi cell dan sheet supaya tidak bisa diedit
- Cara memberi proteksi file excel dengan password yang aman dan mudah
- Cara Menampilkan data dari sheet lain dengan kondisi tertentu
- Cara Membatasi Jumlah Karakter di Cell
- Cara Memberi Warna Berbeda Pada Kondisi Teks Tertentu
- Cara Menggunakan Rumus IF pada Banyak Kondisi
- Cara Mengubah Angka Menjadi Kalimat di Excel 2016
- Cara Membuat Check List Dengan Formula Excel
- Cara Mengatur Lebar Kolom Secara Otomatis
- Tutorial Membuat Dropdown List Lebih 2 Kategori
- Cara Menghitung Jumlah Data Berdasarkan Warna Tertentu
- Cara Menggabungkan Dua Kolom Jadi Satu Di Excel
- Cara Membatasi Anggaran Dana di Excel 2019
- 8 Cara Input Data Otomatis di Excel Tanpa Rumus

.png)