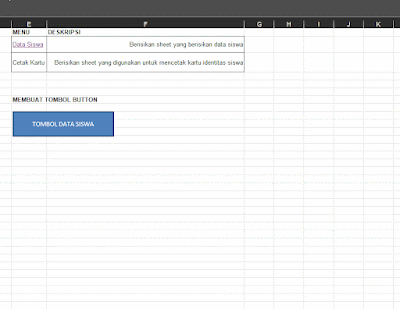Cara Buat Tombol di Excel Untuk Link Antar Sheet
Assalamualaikum Wr. Wb, Salam Sejahtera dan Salam Budaya
Saat kamu membuat sebuah laporan atau apalah itu dengan menggunakan excel ada saatnya kamu memerlukan sebuah lembar kerja atau sheet yang banyak. Dan dengan keperluan yang diharuskan memangkas waktu yang lebih cepat kamu tidak mungkin dong menggeser, mencari untuk membuka sheet tertentu. Tentu itu akan membuatmu ingin menutup excel dan enggan untuk bekerja wkwkwkwk.
Nah, solusi tercepat adalah kamu bisa menggunakan fitur Hyperlink yang sudah disediakan oleh Excel sendiri untuk memudahkan menggunakanya. Dan disini kamu bisa memodifikasi menggunakan teks atau pun dengan membuat tombol agar lebih efisien.
Link excel antar sheet ini digunakan untuk menampilkan keseluruhan sheet atau untuk menampilkan range nilai yang dibutuhkan saja. Contohnya jika dalam sebuah laporan keuangan dibutuhkan keterangan lebih detail tentang hasil sebuah perhitungan. Dengan link excel atau hyperlink ini kita bisa mengarahkannya menuju sheet tempat perhitungan dijabarkan atau bahkan menuju file excel lain tempat dimana data tersebut disimpan.
Namun dalam contoh ini saya akan memberikan dua cara sederhana untuk membuat link dari teks dan menggunakan sebuah tombol.
Membuat Link Antar Sheet di Excel
1. MENGGUNAKAN FITUR HYPERLINK PADA RIBBON
- Klik salah satu teks yang diinginkan : Misalnya Data Siswa
- Buka Menu Insert > Pilih Link
- Pilih menu Places in The Document
- Pilih sheet yang diinginkan kemudian klik OK
Atau kamu bisa melihat simulasinya dibawah ini :
Baca Juga : Cara Menghitung Usia Berdasarkan Tanggal di Excel
2. MEMBUAT LINK EXCEL DENGAN TOMBOL
Sebenarnya caranya begitu muda dan gampang sekali, kamu hanya perlu membuat sebuah Shapes, dan cara membuat shapes nya adalah ada di Menu Insert.
Setelah itu kamu modifikasi shapes yang sudah kamu buat, kemudian untuk memasang link nya juga sangat gampang dilakukan,
- Klik Kanan pada Shapes
- Pilih Link
- Pilih menu Places in The Document
- Pilih sheet yang diinginkan kemudian klik OK
Namun, kalau dari saya pribadi jika ada cara yang mudah dan cepat kenapa harus menggunakan formula ya kan hahahaha 😎
Oke, mungkin itu saja, semoga bermanfaat dan kamu bisa menemukan apa yang kamu cari. "Jangan Lupa Bernafas dan Tetap Bersyukur, Bahagia dalam Senyuman".
Wassalamualaikum Wr. Wb, Sampai Jumpa Lagi
- Cara print atau cetak file excel dengan benar
- Penggunaan fitur Freeze Panes di Ms. Excel
- Fungsi COUNTIF, COUNTIFS dan COUNTA
- Dua cara menghitung standar deviasi di excel
- Menampilkan Data dari Sheet Lain
- Cara membuat rumus terbilang di Excel 2016 Terbaru
- Cara Mudah Membuka Sheet Excel yang Terkunci
- Cara mencari dan menentukan Ranking di excel dengan cepat
- Cara mengubah file excel ke PDF dengan benar tanpa online
- Cara proteksi cell dan sheet supaya tidak bisa diedit
- Cara memberi proteksi file excel dengan password yang aman dan mudah
- Cara Menampilkan data dari sheet lain dengan kondisi tertentu
- Cara Membatasi Jumlah Karakter di Cell
- Cara Memberi Warna Berbeda Pada Kondisi Teks Tertentu
- Cara Menggunakan Rumus IF pada Banyak Kondisi
- Cara Mengubah Angka Menjadi Kalimat di Excel 2016
- Cara Membuat Check List Dengan Formula Excel
- Cara Mengatur Lebar Kolom Secara Otomatis
- Tutorial Membuat Dropdown List Lebih 2 Kategori
- Cara Menghitung Jumlah Data Berdasarkan Warna Tertentu
- Cara Menggabungkan Dua Kolom Jadi Satu Di Excel
- Cara Membatasi Anggaran Dana di Excel 2019
- 8 Cara Input Data Otomatis di Excel Tanpa Rumus

.png)