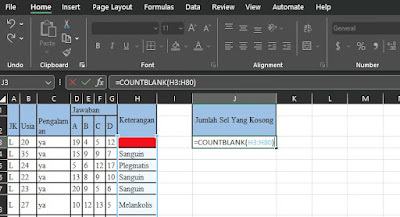Cara Menghitung Jumlah Sel Kosong yang terisi data di Excel
Microsoft Excel adalah alat yang sangat berguna untuk menganalisis dan menunjukkan data dan sering digunakan dalam statistik. Salah satu cara Excel digunakan dalam statistik adalah dengan menghitung nilai tertentu, atau dalam beberapa kasus, menghitung sel yang tidak memiliki nilai.
Apa yang dimaksud dengan sel yang tidak memiliki nilai ? Nah, dalam kasus ini sering atau pernah kita temui sebuah data tabel dalam excel yang tidak memiliki nilai, artinya sebuah sel yang benar-benar tidak ada nilainya.
Bagaimana cara kita mengetahui sel yang tidak ada nilainya ?
Untuk bisa mengetahui apakah sel itu terdapat nilai yang kosong, kita bisa menggunakan conditional formatting ada fitur yang diberikan oleh microsoft excel.
Cara mengetahui sel dengan nilai kosong ?
 |
| Contoh Data Tabel |
Dalam contoh kita ingin mengetahui pada sel H yang berjudul Keterangan apakah terdapat nilai yang kosong atau tidak.
- Kamu blok seluruh sel H
- Klik Menu Conditional Formatting -- Hightlight Cells Rules --- More Rules....
- Pada lebel Format Only Celss With: ---Kamu pilih Blank
- Tentukan Format color --- klik Format --- Fill --- Pilih Warna --- Ok
Setelah berhasil maka hasil yang akan ditampakkan adalah jika ada sel yang kosong akan memberikan warna sesuai yang kamu tentukan.
Fitur Untuk Menghitung Jumlah Sel Kosong di Excel
- Fungsi COUNTIF: Anda bisa menggunakan fungsi ini untuk menghitung jumlah sel yang memenuhi kriteria tertentu, misalnya sel yang memiliki nilai kosong.
- Fungsi SUMIF: Fungsi ini bisa Anda gunakan untuk menghitung jumlah sel yang memenuhi kriteria tertentu, dengan menjumlahkan nilai-nilai dari sel-sel yang memenuhi kriteria tersebut.
- Fungsi SUMIFS: Sama seperti SUMIF, fungsi ini juga bisa Anda gunakan untuk menghitung jumlah sel yang memenuhi kriteria tertentu, namun fungsi ini bisa menerima lebih dari satu kriteria.
Berkat fungsi COUNTBLANK, menghitung sel kosong di Excel sangat mudah. COUNTBLANK adalah fungsi bawaan yang dibuat khusus untuk melakukan satu hal, yaitu menghitung sel kosong. Tapi bagaimana cara menggunakan COUNTBLANK di Excel untuk menghitung sel kosong? Simak terus untuk mengetahui.
Kesimpulan
Meskipun Excel dilengkapi dengan fungsi-fungsi yang canggih yang menerima banyak argumen, terkadang yang Anda butuhkan hanyalah fungsi sederhana seperti COUNTBLANK untuk mendapatkan apa yang Anda inginkan.
COUNTBLANK adalah fungsi bawaan Excel yang menghitung dan mengembalikan jumlah sel kosong dalam jangkauan. Meskipun COUNTBLANK adalah fungsi sederhana dan hanya mengambil satu argumen, fungsi ini dapat digunakan bersamaan dengan fungsi lain untuk menyelesaikan tugas-tugas yang rumit. Pernyataan tersebut benar hampir untuk setiap fungsi di Excel.

.png)