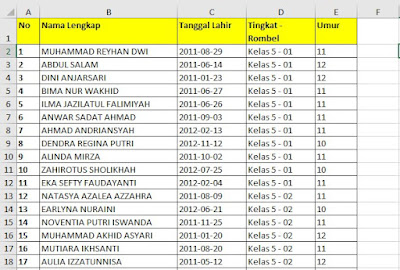Cara Mengelompokkan Data Umur di Excel - TANPA RUMUS
Untuk keperluan tabulasi data khusunya data yang berupa angka sangat umum dilakukan dengan menggunakan microsofot excel, karena disamping itu, visulaisasi data juga mudah untuk dilakukan dengan memanfaatkan fitur-fitur yang diberikan. Salah satu contohnya adalah mengelompokkan data dalam menganalisa sebuah data yang divisualisasikan untuk memberikan informasi lebih kompleks.
Jika kamu memiliki lembar kerja yang berisi data beberapa survei kuesioner, dan kamu perlu menghitung hasilnya berdasarkan rentang usia masyarakat untuk menganalisis data untuk sebuah laporan. Dalam hal ini, tabel pivot dapat membantu kamu. kamu dapat membuat tabel pivot, lalu mengelompokkan data berdasarkan usia lalu menghitungnya.
Dalam artikel ini, saya akan memberikan pengalaman edukasi tentang bagaimana cara mengelompokkan data umur/usia dengan menggunakan microsoft excel. Karena ada sebuah cara yang lebih cepat dan bisa menghemat waktu kamu untuk bisa mengerjakan pekerjaan yang lainnya.
Cara mengelompokkan Data Umur Menggunakan Pivot Table
Proses mengelompokkan data di excel pada dasarnya dilakukan untuk berbagai macam tujuan, seperti cara mengkategorikan beberapa data yang sama maupun cara mengurutkan beberapa data dari yang terkecil hingga terbesar maupun dari abjad A hingga Z dan sebaliknya. Panduan cara mengelompokkan data di Excel ini pada dasarnya dapat dilakukan pada berbagai macam versi Microsoft Excel itu sendiri, baik itu MS Excel 2007, 2010, 2013, 2019, maupun yang terbaru 2021. Selain itu juga bisa diterapkan di office 365.
- Misalkan, kamu memiliki data berikut di lembar kerja, dan sekarang kamu perlu membuat tabel pivot seperti biasa. Silakan lakukan dengan langkah-langkah berikut:
- Maka selanjutnya, buat Pivot Table, klik menu Insert > Pivot Table > Form Table Range
- Tentukan range tabel nya dan tentukan lokasi tabel yang akan dibuat menggunakan Pivot Table. (Dalam contoh : saya meletakkan hasil pivot pada sel G2)
- Buat tabel pivot, lalu tambahkan Umur sebagai Label Baris (Row Label), Dan tingkat rombel sebagai Label Kolom (Coloumn), akhirnya, tambahkan Nama as Nilai, dan Anda akan mendapatkan tabel pivot seperti gambar di bawah ini:
- Selanjutny untuk mengelompokkan umur berdasarkan rentang nilai, kamu klik kanan > Group
- Dalam contoh kamu ingin mengelompokkan berdasarkan rentang umur dengan selisih 2 tahun, maka pada label By kamu isikan 2 - kemudian klik Ok
- Dengan hasil akhirnya, data umur berhasil di kelompokkan dengan rentang selisih 2 tahun, dan dalam Pivot Table juga ditunjukkan jumlah nama yang masuk dalam kategori umur berdasarkan tingkat rombel nya
Oke, sekian itu saja informasi singkat yang bisa saya tuliskan, semoga kamu bisa menemukan apa yang kamu cari, dan "Jangan Lupa Bernafas dan Tetap Bahagia dalam Tautan Rasa Syukur".
Wassalamualaikum Wr. Wb, Sampai Jumpa
- Cara print atau cetak file excel dengan benar
- Penggunaan fitur Freeze Panes di Ms. Excel
- Fungsi COUNTIF, COUNTIFS dan COUNTA
- Dua cara menghitung standar deviasi di excel
- Menampilkan Data dari Sheet Lain
- Cara membuat rumus terbilang di Excel 2016 Terbaru
- Cara Mudah Membuka Sheet Excel yang Terkunci
- Cara mencari dan menentukan Ranking di excel dengan cepat
- Cara mengubah file excel ke PDF dengan benar tanpa online
- Cara proteksi cell dan sheet supaya tidak bisa diedit
- Cara memberi proteksi file excel dengan password yang aman dan mudah
- Cara Menampilkan data dari sheet lain dengan kondisi tertentu
- Cara Membatasi Jumlah Karakter di Cell
- Cara Memberi Warna Berbeda Pada Kondisi Teks Tertentu
- Cara Menggunakan Rumus IF pada Banyak Kondisi
- Cara Mengubah Angka Menjadi Kalimat di Excel 2016
- Cara Membuat Check List Dengan Formula Excel
- Cara Mengatur Lebar Kolom Secara Otomatis
- Tutorial Membuat Dropdown List Lebih 2 Kategori
- Cara Menghitung Jumlah Data Berdasarkan Warna Tertentu
- Cara Menggabungkan Dua Kolom Jadi Satu Di Excel
- Cara Membatasi Anggaran Dana di Excel 2019
- 8 Cara Input Data Otomatis di Excel Tanpa Rumus

.png)