Tutorial Macam-Macam XLOOKUP di Excel
Assalamualaikum Wr, Wb, Salam Sejahtera dan Salam Budaya
LOOKUP kalau kita artikan dalam bahasa inggris akan menghasilkan arti sebagai "Lihatlah", atau "Lihat". Dan iya ini adalah termasuk bagian dari perintah di Ms. Excel dalam bentuk formula atau rumus.
Namun, faktanya dalam bentuk rumus tersebut juga ada beberapa perintah yang mengatasnamakan "Lookup", yaitu seperti yang kita tahu ada LOOKUP sendiri, HLOOKUP dan VLOOKUP. Nah, dalam perintah tersebut memang terlihat sama namun berbeda kondisi. Apa saja perbedaanya, yuk kita simak satu per satu secara mendetail hanya di Pengalaman Edukasi.
LOOKUP
Lookup adalah perintah excel untuk mencari di dalam satu baris atau satu kolom dan menemukan nilai dari posisi yang sama dalam baris atau kolom kedua. Contoh, ada satu tabel yang berisikan sebuah data dengan produk dan harga, namun kamu diharuskan mencari harga produk tersebut dari sekian banyak nama produk di tabel data tersebut. Nah, disini kamu bisa menggunakan fungsi LOOKUP.
 |
| Sumber : https://support.microsoft.com/ |
꧐. Penulisan Rumus
=LOOKUP(lookup_value,lookup_vector,[result_vector])
=LOOKUP(lookup_value,array)
꧑. Penjabaran
=LOOKUP(untuk nilai n, dalam rentang n, [mengambil nilai dari rentang n])
=LOOKUP(untuk nilai n, di kolom pertama rentang n untuk mengembalikan nilai yang sesuai)
꧒. Penyelesaian
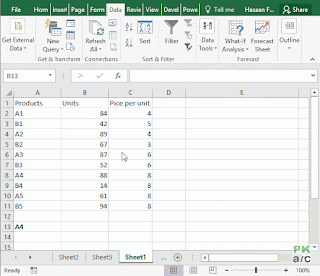 |
| sumber : https://pakaccountants.com/excel-formulas/lookup/ |
Baca Juga : Cara menghitung jumlah data berdasarkan warna tertentu di excel
VLOOKUP (Vertical.Lookup)
Berbeda dengan LOOKUP, untuk rumus VLOOKUP dimana "V" adalah singkatan dari Vertical jadi perintah ini digunakan untuk menemukan nilai yang ditentukan (juga bisa disebut "lookup") di kolom pertama dari rentang ang ditentukan dan mendapatkan angka yang sesuai dari kolom tertentu di baris yang sama di mana nilai pencarian ditemukan.
Dalam contoh kamu bisa mencari nilai berdesarkan tabel referensi data yang kamu inginkan secara vertikal.
꧐. Penulisan Rumus
꧑. Penjabaran
꧒. Penyelesaian
HLOOKUP (Horizontal.Lookup)
Kalau rumus yang satu ini adalah dimana "H" adalah singkatan dari horizontal dimana rumus merupakan perintah Menemukan nilai yang ditentukan (disebut nilai pencarian) di baris pertama dari rentang yang ditentukan dan mendapatkan angka yang sesuai dari baris tertentu di kolom yang sama tempat nilai pencarian ditemukan dengan tabel referensi yang disajikan secara horisontal.
꧐. Penulisan Rumus
꧑. Penjabaran
Sebenarnya untuk penjabaran rumus dari HLOOKUP sendiri juga tidak jauh berbeda dengan rumus VLOOKUP diatas, yang membedakan hanya antara "V" dan "H". Tapi tetap akan saya tuliskan guna untuk memenuhi artikel ini dengan kata-kata 😆.
=HLOOKUP(Apa yang ingin kamu cari, letak tabel referensi di mana kamu ingin mencarinya, nomor kolom dalam rentang yang berisi nilai yang akan dikembalikan, mengembalikan hasil yang Mendekati atau Persis – ditunjukkan sebagai 1/TRUE, atau 0/FALSE).
꧒. Penyelesaian
Kesimpulan
Secara keseluruhan ada satu rumus terbaru yang mencakup ketiga perintah diatas, kamu bisa menggunakan rumus XLOOKUP. Rumus ini adalah perintah yang efisien Karena ini juga memungkinkan kamu untuk lebih cepat dan kamu bisa mencari ke arah mana pun seperti atas, bawah, kiri atau kanan. Artinya Jika tabel referensi yang kamu miliki entah itu dalam bentuk vertikal atau horizontal maka rumus XLOOKUP bisa mencakup keduanya.
Baca Juga : Cara Membuat Rumus TERBILANG di Excel 2016
Namun sayangnya rumus XLOOKUP ini tidak tersedia di Excel 2016 dan Excel 2019. Namun kamu bisa menggunakan di Microsoft Office 365 dan office terbaru 2021.
Oke, sekian itu saja informasi singkat yang bisa saya tuliskan, semoga kamu bisa menemukan apa yang kamu cari, dan "Jangan Lupa Bernafas dan Tetap Bahagia dalam Tautan Rasa Syukur".
Wassalamualaikum Wr. Wb, Sampai Jumpa

.png)

