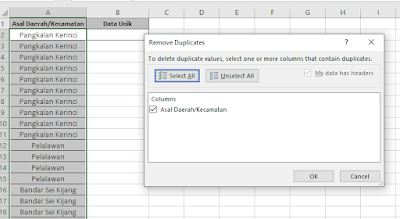Cara Menghilangkan Data Duplikat di Excel dengan Cepat
Assalamualaikum Wr. Wb, Salam Bagas, Rahayu, Wilujeng untuk kalian semua.
Banyak sekali kasus-kasus yang sepeleh namun terasa berat untuk melakukan hanya karena kita mempunyai data yang sangat banyak.
Nah, dalam contoh kasus ini adalah ketika kamu ditugaskan untuk mencari data yang berbeda dan harus ditampilkan untuk keperluan tertentu. Namun, dengan menggunakan microsoft excel ada beberapa cara yang efektif dan sangat memudahkan untuk penggunanya.
Seperti pengalaman saya pribadi, saat ketika memperoleh data yang besar dan dalam bentuk Ms. Excel, ada keperluan tertentu untuk mencari dan menampilkan data yang berbeda. Tapi ada dengan menggunakan Ms. Excel juga tidak hanya ada satu cara, melainkan ada beberapa cara yang berbeda namun memberikan solusi yang pertama. Yuk lanjut kita simak tutorialnya,..
Baca Juga : Cara menghitung data berdasarkan warna tertentu
1. Mencari Data Berbeda Menggunakan Revome Duplikat
Pada cara ini digunakan untuk menghapus data yang sama atau data ganda untuk mengetahui data yang unik saja atau isi data yang benar-benar berbeda.
- Blok cell atau kolom yang ingin kita hapus data duplikatnya,
- Pada Tab Data , dan grup Data Tools, klik Remove Duplicate
- Setelah muncul kotak dialog, pilih Select All dan pastikan cell atau kolom yang akan kamu hapus data ganda adalah benar adanya.
- Pada contoh di atas adalah ingin menghapus data yang sama pada kolom A yaitu Asal daerah
- Kemudian kamu klik OK
- maka excel akan menghapus semua data dan menyisakan data yang benar-benar unik / berbeda.
2. Mencari Data Menggunakan Advanced Filter
Pada cara ini bisa mencari data yang unik dengan memfilter data menggunakan fitur Advanced Filter
- Pada Tab Data , dan grup Sort & Filter, klik Advanced
- Pilih Copy of another location
- Ceklist Unique records only
- List Range : Untuk memilih kolom yang akan difilter
- Copy To : Untuk menampilkan data yang difilter pada kolom yg berbeda
- Kemudian Klik OK
- Pada contoh di atas adalah List Range adalah kolom $A$2:$A$41 kemudian di filter dan ditampilkan di kolom Copy To $B$2.
3. Menggunakan Rumus/Formula Excel
Pada cara ini kamu juga bisa menggunakan rumus atau formula Excel untuk mencari data yang berbeda atau unik di data excel. Namun rumus ini hanya bisa digunakan untuk setiap satu kolom saja, tapi tentunya ada solusi agar kamu hanya menuliskan satu rumus dan menggunakannya pada semua data nya.
- Misalnya kamu mempunyai data pada cell atau kolom A, maka kamu harus membuat cell atau kolom baru untuk menuliskan rumusnya.
- Kamu tulis rumusnya pada cell atau kolom B2
- =IFERROR(INDEX($A$2:$A$41, MATCH(0,COUNTIF($B$2:B2,$A$2:$A$41), 0)),"")
- Untuk membarikan logo $ kamu bisa menekan tombol F4 pada cell yang kamu pilih.
- Hal ini digunakan untuk mengunci cell array agar bisa digunakan pada kolom berikutnya dengan tinggal menyalin rumusnya saja.
- Gunakan rumus tersebut pada kolom B2, B3, B4, dst.
Dan itulah beberapa cara untuk mencari data yang berbeda dan menampilkannya dengan menggunakan 3 cara efektif di Microsoft Excel.
Terimakasih semoga bermanfaat dan semoga kamu bisa menemukan apa yang kamu cari.
"Jangan Lupa Bernafas dan Tetap Bahagia dala Tautan Rasa Syukur"
Wassalamualaikum Wr.Wb, Sampai Jumpa

.jpg)