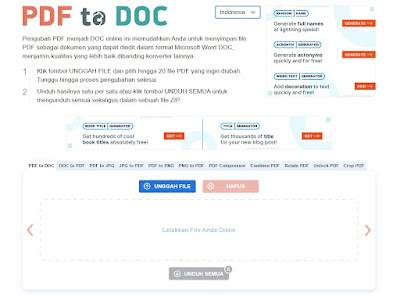Tutorial Cara Memasukkan File PDF ke Word
Assalamualaikum Wr.Wb, Salam Sejahtera dan Salam Budaya
Dari berbagai kegiatan yang berhubungan dengan tulisan pasti kamu sering menggunakan Ms. Word, entah dari kegiatan perkuliahan, perkantoran, kerja hingga berbagai macam kegiatan lainnya. Nah jika kamu sedang menulis sesuatu dan ingin mencari berbagai referensi di internet, tak jarang kamu akan menemukan file berjenis PDF.
PDF sendiri adalah singkatan dari Portable Document Format . Dalam hal ini file yang berjenis PDF akan menjadi solid dan tidak bisa diedit. Setidaknya ada 4 kelebihan yang dimiliki dari PDF diantaranya adalah
- Terdapat fitur LOCK PDF
- File PDF bisa diedit dengen aplikasi tertentu
- Fleksibel digunakan pada perangkat apapun
- Dan dapat mempublikasikan Gambar serta link Eksternal.
Dalam kasus lain, sering kali referensi yang kamu dapatkan filenya berjenis ini dan ingin mengubahhnya atau mengedit karena berbagai alasan tertentu. Sedangkan kamu tidak memiliki aplikasi yang digunakan untuk mengedit PDF. Nah, solusinya adalah kamu bisa mengkonversinya menjadi file Ms. Word.
Baca Juga : Cara Membuat Website Toko Online Gratis Domain
1. Mengubah File PDF dengan Online Converter
- ilovepdf.com
- freepdfconvert.com
- pdfonline.com
- pdf2doc.com
Dalam hal ini saya akan memberikan contoh penggunaan online converter pada situs pdf2doc.com, kamu bisa mengunjungi situs tersebut dan yang akan ditampilkan akan tampak seperti ini.
Tampak pada tampilan diatas yang cukup mudah untuk digunakan, kamu tinggal unggah file PDF yang akan kamu konversi, maka dengan jaringan internet yang aktif situs tersebut akan otomatis mengkonversi menjadi Ms. Word yang kemudian kamu tinggal mengunduhnya.
Nah bagaimana jika kondisinya kamu tidak ada akses jaringan internet ? apakah kamu bisa mengkonversi PDF menjadi word ?, Jawabannya tentu bisa dengan cara berikut ini ;
2. Cara Memasukkan file PDF ke Word
Pada cara ini kamu hanya memerlukan aplikasi Microsoft Office saja, dan tanpa akses internte kamu bisa menggunakannya atau memasukkan file PDF ke Ms.Word. Untuk itu langsung saja kita ke langkah-langkahnya.
1. Insert Object
- Klik menu Insert
- Pada menu bar pilih Object
- kemudian Pilih PDF Document - Pilih file yang akan dimasukkan dan klik OK
2. Insert Text From File
- Klik menu Insert
- Pada menu bar pilih Text From File
- Pilih file yang akan dimasukkan dan klik Insert
Perbedaan Object dan Text From File
Selanjutnya kita akan membahas tentang perbedaan dari cara diatas.
- Object
- Hanya bisa menampilkan satu halaman file PDF
- Hanya menampilkan berupa Object artinya objek tersebut tidak bisa diedit
- Text from file
- Bisa mengkonversi file menjadi teks
- Bisa digunakan untuk beberapa halaman
- Teks yang dikonversi bisa diedit