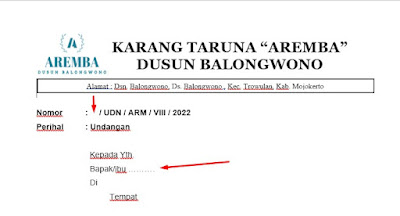Cara Memasukkan Data di Excel ke Word Otomatis
Assalamualaikum Wr. Wb, Salam Rahayu dan Salam Sejahtera
Pada hari ini semoga hari mu semakin membaik dan selalu diberikan kesehatan dan kebahagiaan, karena kali ini saya akan memberikan sebuah pengalaman edukasi tentang memasukkan data dari Ms. Excel ke dalam Ms. Word hanya dengan sekali klik-klik dan pekerjaan beres.
Dalam hal ini yang saya maksudkan memasukkan data dari Excel ke Word bukan berupa tabel melainkan adalah isi data yang terdapat atau tersimpan di excel. Bingung ? , Oke akan saya jelaskan dengan contoh kasus.
Contoh Kasus
Saya mempunyai data berupa No Urut, Nama, Tanggal Lahir dan Alamat yang sudah tersedia di Ms. Excel. Kemudian saya ada pekerjaan lain yaitu membuat surat Undangan yang sudah tersedia di Ms. Word. Nah pada surat undangan tersebut terdapat nomor surat dan nama yang akan diundang. Dan tidak mungkin dong saya memasukkan nomor dan nama tersebut satu persatu.
Nah, dalam kasus tersebutlah kita bisa memanfaatkan fitur Ms. Office Word yang bernama Mailings. Lantas bagaimana cara menggunakannya ? Yuk kita bahas lebih lengkap hanya di pengalaman-edukasi.com
Baca Juga : Cara Memasukkan file PDF ke Word hanya dengan sekali klik
A. Memasukkan Isi Data Excel ke Word
1. Tahap Pertama
Untuk tahap pertama yang pasti harus kamu persiapkan adalah sebuah data dari excel, sedangkan dalam contoh ini saya mempunyai sebuah data excel seperti ini
Nah, dalam data tersebut file excelnya bernama contoh nama.xlsx
2. Tahap Kedua
Pada tahap kedua ini, kamu juga harus mempersiapkan file dari Ms. Word, dan dalam contoh kasus kali ini saya telah mempunyai file surat undangan dalam aplikasi Ms. Office Word. Contoh file datanya seperti dibawah ini
Seperti yang tampak pada gambar diatas, yang akan diisi secara otomatis dengan mengambil referensi data dari excel pada tahap pertama ditunjukkan pada tanda arah panah bagian nomor urut dan nama bapaak/ibu yang dituju.
3. Tahap Ketiga
Selanjutnya pada tahap ketiga ini adalah menambahkan file excel ke dalam Ms. Word dengan menggunakan fitur Mailings pada sub menu start mail merge. Untuk langkah-langkahnya adalah sebagai berikut :
- Buka menu Mailings
- Pada grup menu start mail merge pilih Select Recipients -- Use an Existing List
- Kemudian pilih file excel yang akan dimasukkan, setelah itu klik Open
- Setelah muncul kotak dialog baru klik Ok
Setelah berhasil memasukkan file excelnya selanjutnya adalah memasukkan isi berdasarkan nama headernya dengan menggunakan fitur Insert Merge Fields. Nah, untuk caranya adalah sebagai berikut
- Letakkan kursor mu pada bagian kosong yang akan disisipkan isi data dari excel, Misal dalam kasus ini adalah mengisi Nama pada teks Bapak / Ibu .......
- Buka menu Mailings
- Pada grup menu Write & Insert Fields Kamu Klik menu Insert Merge Fields
- Kemudian kamu pilih kolom yang diinginkan.
- Contoh kamu lihat tabel pada Tahap Pertama jika saya ingin menambahkan nama Bapak/Ibu maka saya akan memasukkan kolom Nama karea isi nama berada pada kolom Nama
5. Tahap Terakhir
Nah, untuk tahap yang terakhir ini adalah kamu tinggal klik Next and Previous untuk melihat nama-nama yang telah disisipkan. Dan untuk tahapnnya adalah sebagai berikut
- Buka menu Mailings
- Pada grup menu preview result klik Preiew Result
- untuk yang melihat nama-nama yang lain kamu tinggal klik ➤ dan ⮜

.jpg)