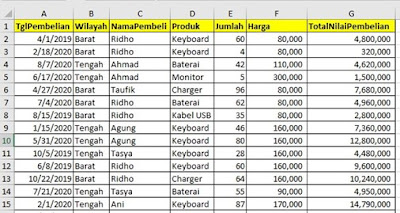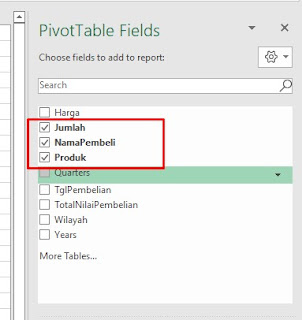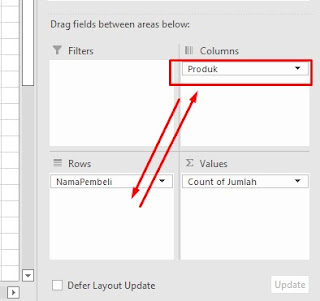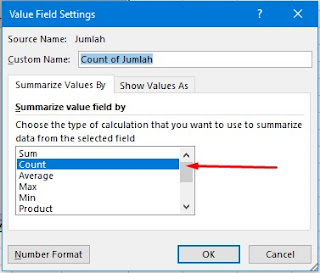Tutorial Pivot Table Excel Office 365
Assalamualaikum Wr. Wb, Salam Rahayu dan Salam Sejahtera
Pivot table adalah sebuah table yang digunakan untuk mengelompokkan data secara terperinci dan efektif. Efektif dalam hal ini adalah tidak menggunakan banyak kolom untuk mengelompokkan data. Dan yang dimaksud terperinci adalah data yang disampaikan akan secara rinci ditampilkan.
Dalam kasus lain mungkin untuk mengelompokkan data bisa menggunakan formula atau fungsi COUNTIF dan SUMIF.
Dimana COUNTIF adalah menghitung jumlah data berupa teks dengan kondisi tertentu, sedangkan SUMIF adalah menjumlahkan data berupa angka sehingga akan diketahui jumlah keseluruhannya namun tetap dalam kondisi tertentu.
Nah, dari data diatas mari kita buat contoh untuk mengelompokkan data berdasarkan produk, kita akan mengelompokkan produk mana yang penjualannya paling besar dengan memanfaatkan fungsi dari pivot table
Membuat Pivot Table
Pernahkah kamu mencoba membuat pivot table dengan sampel data diatas ?. Apabila belum mencoba mari kita sama-sama belajar membuatnya.
Mengelompokkan Produk dengan Total Penjualan Terbesar
1. Langkah pertama, pastikan kamu sudah menyiapkan tabel yang akan dikelompokkan, kemudian blok semua data.
2. Setelah itu pilih menu Insert – Pivot Table – Form table/range
3. Maka selanjutnya akan muncul jendela baru. Kamu pilih New Sheet, hal tersebut digunakan agar data hasil pivot yang dibuat tidak akan bercampur dengan data asal. Lalu klik OK.
4. Setelah kamu klik, maka sheet baru akan muncul. Serta di samping kanan terdapat PivotTable Fields. Nah, karena kita akan mengelompokkan data dengan mencari informasi produk dengan penjualan terbesar maka kamu centang yang pertama adalah Produk, kemudian baru Jumlah dan TotalNilaiPembelian.
6. Pada informasi di atas kita akan mengetahui produk mana yang penjualannya terbesar. Nah, jika kamu ingin mengubah TotalNilaiPembelian dalam bentuk Currency atau mata uang Indonesaia kamu klik tabel terebut, kemudian arahkan pandanganmu ke samping kanan pojok bawah.
7. Pada kotak values sum of TotalNilaiPembelian kamu klik menu dropwdown di samping kanan,
8. kemudian kamu pilih Value Field Setting.
9. Setelah muncul kotak dialog kamu klik menu Number Format – Currency kemudian atur mata uang menjadi IDR kemudian klik OK
10. Nah hasil yang ditampilkan akan seperti yang dibawah ini
Yeay kita telah membuat sebuah pivot table dengan sangat mudah pada aplikasi Microsoft Excel. Untuk selanjutnya kita akan mencoba membuat Pivot Table, namun kali ini kita akan mengelompokkan Nama Pembeli dan Jumlah Produk yang dibelinya.
Mengelompokkan Nama Pembeli dan Jumlah Produk.
Pada tabel di atas terdapat data yang berikan Nama Pembeli, dan Produk. Kali ini kita akan mencoba untuk mengelompokkan data Nama Pembeli dan mengetahui Produk apa saja yang telah dibelinya dan berapa jumlah yang telah dibeli oleh si pembeli.
1. Langkah Pertama kamu bisa menirukan semuah tahapan-tahapan di atas sebelumnya dan kamu lakukan sama persis sampai dengan tahapan nomor 3,
2. Selanjutnya pada samping kanan di kotak PivotTable Fields kamu centang bagian Nama Pembeli, Produk dan Jumlah.
3. Kemudian pada bagian dibawahnya yang bertuliskan Drag fields between areas below; kamu drag atau pindahkan label produk ke bagian Columns .
4. Setelah itu, pada kotak values sum of Jumlah klik menu dropwdown di samping kanan, pilih Value Field Setting. Kemudian ubah menjadi COUNT hal ini digunakan untuk menghitung jumlah yang berupa Teks.
5. Nah hasil dari Pivot Table akan tampil seperti ini
Dan kamu akan mendapatkan informasi Jumlah masing-masing produk berdasarkan apa yang telah dibeli oleh si Nama Pembeli tanpa harus menggunakn formula COUNTIF maupun SUMIF melainkan hanya dengan membuat Pivot Table.
KESIMPULAN
Pivot table merupakan sebuah cara yang efektif dalam mengelompokkan data. Untuk memaksimalkan penggunaannya.
Sekian itulah informasi yang bisa saya berikan, semoga bermanfaat dan kamu bisa menemukan apa yang kamu cari. “Jangan Lupa Bernafas dan Tetap Bahagia dalam Tautan Rasa Syukur”.
Wassalamualaikum Wr. Wb, Sampai Jumpa.

.png)