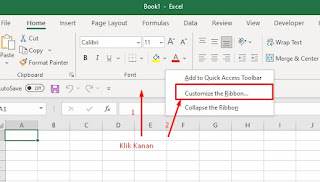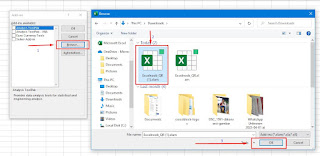Cara Membuat QR Code Di Excel dengan Mudah
Assalamualaikum Wr. Wb, Salam Sejahtera dan Salam Budaya
Apa Itu Kode QR
Kode QR atau dalam bahasa lain biasa dikenal sebagai QR Code adalah singkatan dari Quick Response yang merupakan sebuah evolusi dari Barcode atau kode batang yang sebelumnya juga sering digunakan. Perubahan ini sangat efesien karena yang mulanya kode batang ini beruang 1 dimensi sekarang dikembangkan menjadi 2 dimensi agar lebih fleksibel.
QR Code sering digunakan karena mampu menampung lebih banyak data dibandingkan dengan Barcode. QR Code ini telah dikembangkan oleh Danso Wave pada Denso Corporation dari sebuah perusahaan Jepang dan dipublikasikan pada tahun 1994.
Fungsi dari QR Code ini hanya bisa dibaca menggunakan pemindaian QR. Yang bertindak secara cepat sesuai dengan namanya yaitu quick response.
QR Code sendiri memiliki kapasitas tinggi dalam pengkodean, yaitu mampu menyimpan semua jenis data. Karekteristiknya sendiri terbagi dengan menyimpan data numerik sampai 7.089 karakter, data alphanumerik sampai 4.296 data, kode binari sampai dengan 2.844 byte dan huruf kanji sampai dengan 1.817 karakter, seperti yang telah disampaikan di excelnoob.com.
Kelebihan dari QR Code ini ternyata tahan terhadap kerusakan dan mampu memperbaiki kelasahan sampai 30%. Yang artinya meskipun QR Code itu sebagaian simbolnya kotor, dia masih mampu membaca pengkodean tersebut.
Nah, setelah kita sudah mengetahui fungsi dari QR Code sendiri, ternyata dalam Microsoft Excel kita juga bisa membuat sebuah QR Code dengan mudah dan fleksibel.
Ada dua cara membuat QR Code yaitu dengan cara Offilen dan Online. Nah untuk cara onlinenya kamu bisa menggunakan fitur Add-In Excel yang telah dibuat oleh excelnoob.com. Tapi sebelum kamu mengikuti tutorial ini lebih lanjut kamu bisa download Add-in-nya disini -->
Cara Memasang Add-Ins Excel
Untuk proses memasang excel disini adalah
1. Klik Kanan pada sembarang tempat di Bar-Menu - Pilih Customize Ribbon / Klik Menu File - Pilih Options
2. Pilih menu Add-ins -- Manage -- Klik Go
3. Klik Browse -- Cari file add-ins yang sudah kamu download -- Klik Ok -- Centang ---Klik Ok
Rumus QR Code in Excel - Add Ins
Setelah kamu berhasil menambahkan Add-ins selanutnya kamu bisa menggunakan atau membuat QR Code dengan menerapkan rumus sebagai berikut :
=EncodeBarcode(CELL("SHEET"),CELL("ADDRESS"),C5,51,1,0,2)
NB : penggunaan koma (,) tergantung pada microsoft excel kalian, biasanya menggunakan titik koma (;)
Penjelasan.
- CELL("SHEET");CELL("ADDRESS") adalah rumus bawaan Add-Ins
- C5 adalah letak text atau isi kolom yang akan diubah menjadi QR Code
- 51 adalah untuk QR Code
- 0 - Code128,
- 1 - EAN,
- 2 - 2of5I,
- 3 - Code39,
- 50 - Datamatrix,
- 51 - QR Code
- 1 adalah Output (gambar)
- 0 adalah Parameter
- 2 adalah zone ID
 |
| Penulisan Rumus |
 |
| Hasil |
Rumus QR Code in Excel - VBA
Cara lain membuat QR Code di Ms. Excel adalah dengan memanfaatkan VBA atau Visual Basic dengan memanfaatkan sebuah API (Application Programming Interface) dari Google Chart. Yang artinya jika kamu menggunakan cara ini kamu harus terhubung dengan koneksi internet, kata lainnya adalah kamu harus online.
Kelebihan dari menggunakan API ini adalah kamu tidak perlu menuliskan rumus yang panjang seperti yang dituliskan pada cara menggunakan versi add-ins. Kamu tinggal menyalin kode dibawah ini :
Rem Auth:Excelnoob.com
Dim URL As String, MyCell As Range
Set MyCell = Application.Caller
URL = "https://chart.googleapis.com/chart?chs=125x125&cht=qr&chl=" & codetext
On Error Resume Next
'Hapus jika sebelumnya sudah ada QRCode
ActiveSheet.Pictures("MyQR_" & MyCell.Address(False, False)).Delete
On Error GoTo 0
ActiveSheet.Pictures.Insert(URL).Select
With Selection.ShapeRange(1)
.PictureFormat.CropLeft = 15
.PictureFormat.CropRight = 15
.PictureFormat.CropTop = 15
.PictureFormat.CropBottom = 15
.Name = "MyQR_" & MyCell.Address(False, False)
.Left = MyCell.Left + 25
.Top = MyCell.Top + 5
End With
Buat_QR = "" ' atau boleh masukan Text
End Function
Setelah halaman VBA terbuka
Klik Menu Insert --- Module --- Save --- Kemudian Close halaman VBA.
Kemudian untuk penulisan rumusnya adalah
=Buat_QR(C7)
C7 adalah letak dari kolom yang akan di buat QR Code
Nah, itulah dua cara mudah untuk membuat QR Code di Microsoft Excel. Terimakasih dan semoga bermanfaat serta memberikan kamu pengalaman edukasi tentang membuat QR Code di Excel.
Semoga kamu menemukan apa yang kamu cari "Jangan Lupa Bernafas dan Tetap Bahagia dalam Tautan Rasa Syukur".
Terimakasih juga kepada https://www.excelnoob.com/cara-membuat-qr-code-di-microsoft-excel/ telah memberikan inspirasi.
Wassalamualaikum Wr.Wb, See You

.jpg)