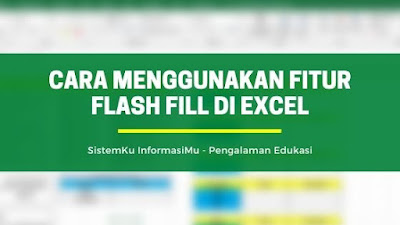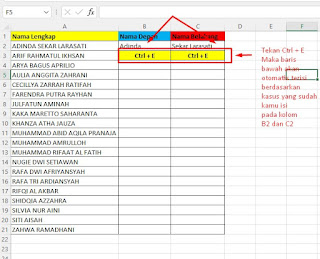8 Cara Input Data Otomatis di Excel Tanpa Rumus
Assalamualaikum Wr.Wb, Salam Sejahtera dan Salam Budaya
Sebelum kita melanjutkan tahap kepada cara mengisi data secara otomatis di Excel, saya hanya akan mengajak kamu bagi pengguna Microsoft Excel 2013 keatas ↑. Nah jika kamua dalah pengguna Microsoft Excel 2013 kebawah atau 2010 kebawah, maka kamu boleh skip artikel ini hehehehe.
Ada salah satu fitur yang begitu memudahkan dan jarang diketahui oleh banyak orang tentang mengisi data secara otomatis di Excel tanpa menggunakan rumus. Lah kok bisa ?. Nah fitur ini dinamakan Flash Fill.
Sebenarnya fitur Flash Fill juga tidak jauh beda dengan fitur yang umum yaitu Auto Fill. Perbedaan mendasar dari Auto Fill adalah fitur ini lebih ditujukan untuk pembentukan pola urutan data pada baris atau satu kolom saja. Yang berbeda dengan fitur Flash Fill yang ditujukan berdasarkan pola tertentu dan lebih kompleks bahkan lebih rumit.
Nah, jika kamu masih bingung pembentukan pola atau apalah yang lebih kompleks, maka disini saya akan memberikan 8 pengalaman edukai tentang contoh penggunaan Flash Fill.
Baca Juga : Cara filter data berdasarkan warna tertentu di excel
- Memisahkan Teks
- Menggabungkan teks dari beberapa kolom
- Mengubah format data
- Mengambil Angka saja dari beberapa isian dalam satu kolom
- Mengambil teks atau huruf saja
- Memisahkan format date seperti, tanggal, bulan dan tahun
- Membuat singkatan atau akronim
- Mengubah huruf menjadi kapital, atau sebaliknya.
Nah, dari 8 contoh terebut kita bisa menggunakan fitur Flash Fill agar proses input data lebih cepat dan lebih efisien.
Ada 3 cara untuk bisa mengakses fitur flash fill ini yaitu.
1. TAB HOME -- Group Editing -- Fill -> Flash Fill
2. DATA -- Group Data Tools -- Flash Fill3. Atau cara yang paling cepat dan mudah adalah kamu bisa tekan Ctrl + E pada keyboard kamu.
Baca Juga: Cara membuat Dropdown List menggunakan data validtion
Selanjutnya adalah kita coba menggunakan fitur Flash Fill dalam 8 contoh yang sudah disebutkan diatas tadi .
1. Memisahkan Teks / Huruf Dalam Satu Kata
Dalam contoh kita akan memisahkan data yang berisikan nama lengkap kemudia kita pisahkan dengan 2 kategori yaitu Nama Depan dan Nama Belakang.
Misal kamu punya data nama lengkap pada Kolom A, kemudian kamu ingin memisahkan nama depan dan belakang pada masing-masing kolom pada kolom B dan C.
- Pertama buat kondisi tertentu pada kolom pertama atau kolom B2 dan C2.Contoh nama lengkap "Adinda Sekar Larasati". Maka kamu tuliskan "Adinda" pada kolom B2 adalah contoh nama depan dan "Sekar larasati" pada kolom C2 adalah nama belakang.
- Kemudian kamu tekan Ctrl + E atau bisa mengikuti tata cara diatas tadi pada kolom bawahnya atau B3 dan C3
Perhatikan gambar dibawah ini.
2. Membuat Singkatan atau Akronim
Jika kamu belum terbiasa menggunakan fungsi LEFT, MID atau RIGHT untuk membuat sebuah singkatan dari beberapa huruf di excel. Maka jika kamu sudah mengenal fitur Flash FIll maka akan sangat mudah untuk melakukaannya.
- Pada kolom B2 kamu tulis contoh singkatan yang kamu inginkan. Dalam contoh pada gambar dibawah ini adalah "Lemari Kayu Lipat"
- Kamu tulis "LKL". Kemudian pada kolom B3 kamu tekan Ctrl + E, maka kolom dibawahnya akan otomatis mengikutinya.
3. Mengubah Format Data
Apakah kamu masih ribet menggunakan fungsi TEXT untuk memformat bentuk Teks. Tenyata fitur Flash Fill juga bisa digunakan untuk memformat angka juga sekalipun.
- Dalam contoh kamu mempunyai data angka berupa nomor HP yang ada pada kolom A2 dan berisikan angka seperti "085-784-808-281". Kemudian kamu ingin mengubahnya menjadi "6285784808281"
- Lakukan cara yang sama seperti cara sebelumnya. Pada kolom B2 kamu tuliskan contoh angkanya seperti "6285784808281".
Baca Juga : Cara Menggunakan Rumus IF bertingkat atau ganda
- Nah, pada kolom B3 kamu tinggal tekan Ctrl + E. Maka lagi dan terjadi lagi, kolom dibawahnya akan otomatis terisi berdasarkan klausa yang sudah kamu buat di kolom B2..
Nah, untuk menggunakan Flash Fill untuk 5 Kasus selanjutnya seperti, mmisahkan format date, mengambil angka saja dari satu kalimat, dan lain sebagainya. Cara menerapkan fungsi Flash Fill juga sangat mudah, yang pada intinya kamu tinggal memberikan klausa pertama pada kolom pertama dan untuk kolom lainnya kamu tinggal menekan Ctrl + E atau menggunakan pada Tab Menu Bar excel.
Untuk sementara itu saja yang pengalaman edukasi berikan semoga bisa memberikan kamu edukasi pengalaman yang baik. Semoga kamu bisa menemukan apa yang kamu cari, "Jangan Lupa Bernafas dan Tetap Bahagia dalam Tautan Rasa Syukur".
Wassalamualaikum Wr.Wb. Salam Sampai Jumpa