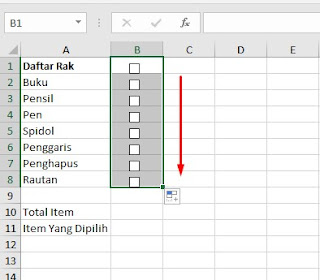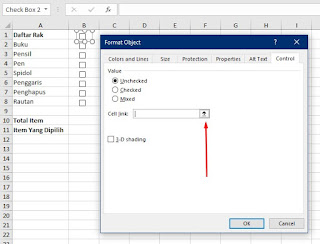Cara Membuat Kotak Centang Di Ms. Excel
Assalamualaikum Wr. Wb, Salam Sejahtera dan Salam Budaya
Daftar periksa atau biasa disebut dengan Checklist adalah cara yang baik untuk melacak tugas atau proses, Siapa sangkah jika dalam Ms. Excel bisa digunakan layaknya sebuah form control.
Hal ini akan sangat berguna jika semua data-datamu dalam bentuk excel. Karena nyatanya banyak juga aplikasi yang dapat membuat daftar atau checklist, tetapi jika menggunakan dua aplikasi akan sangat merepotkan dan memakan banyak waktu. Nah, saya akan membagikan sedikit pengalaman edukasi tentang bagaimana cara membuat daftar checklist dengan mudah di Excel.
Mari kita lihat cara-caranya dengan terus scroll kebawah dan simak dengan hati-hati.
Cara Membuat Checklis di Excel
Sebelum kamu lanjut ke tahap-tahap penting, ada baiknya kamu sudah mengaktifkan menu tab developer. Jika belum nampak maka tampakkan dulu, dan jika sudah nampak maka langsung skip aja tutorial ini.
Aktifkan Menu Tab Developer
Ada dua cara mengaktifkan Tab Developer ini. Cara Pertama adalah kamu ke Tab Menu File kemudian pilih Options dan pilih Customize the Ribbon.
Cara kedua adalah klik kanan pada sembarang tempat pada Menu Bar kemudian pilih Customize Ribbon.
Kemudian kamu akan disuguhkan dengan penampakkan kotak dialog options. Nah, disitu kamu tinggal pilih dan centang pilihan Developer. Kemudian pilih dan klik Ok. Setelah itu Tab Menu Developer akan menampakkan dirinya.
Masukkan Item Checklist ke Dalam Lembar Kerja
Masukkan daftar tugas kamu, satu item per sel. Nah dalam contoh kita memiliki sel dengan Total Item atau berapa banyak item yang dicentang pada daftar rak kita.
Arahkan kursor mu ke menu tab Developer, kemudian klik insert dibagian Form Control kamu pilih Kotak Centang.
Klik di sel tempat kamu ingin menyisipkan kotak centang. Kamu akan melihat bahwa ada teks disebelah kanan kotak. Jika kamu tidak menginginkannya paka kamu bisa habus teks tersebut.
Maka kotak ceklis tidak secara otomatis mengubah ukuran setelah kamu menghapus teks didalamnya. Ukurlah sesuai dengan kemauanmu. Jika tidak mau diubah biarkan saja.
Selanjutnya arahkah kursor dengan klik sel nya kemudian Seret kebawah atau kamu bisa menyalin kotak sel untuk sel yang lainnya. Dan pastikan kursor tidak berada di Kotak Ceklis melainkan ada pada Sel nya.
Baca Juga : Cara Membatasi Jumlah Teks dalam Sel di Excel
Seret tandah tambah kebawah diatas sel tempat kamu ingin menyalin kotak centang dan lepaskan tombol mouse. Maka semua akan tersalin ke dalam sel tersebut.
Pemformatan Daftar Ceklis
Pada elemen ini, kita akan membuat total jumlah item yang sudah kita lakukan checklist pada beberapa item. Untuk langkah ini, kita perlu menggunakan kolom disebelah kanan atau pada kolom C yang berguna menyimpan nilai TRUE dan FALSE untuk kotak centang atau checklisnya.
Caranya adalah klik kanan pada kotak centang pertama (bukan selnya) dan pilih Format Control.
Setelah kamu klik maka kamu akan disuguhkan dengan kotak dialog Format Control. Ini berguna untuk mereferensi absolut ke sel yang dipilih, disisipkan dalam kotak tautan sel. Kamu tinggak mengarahkan pada sel atau kolom C. Kemudian tutup dialog Format Control. Kemudian klik OK.
Ulangilah prosedur ini untuk setiap kotak dalam daftar kamu atau setiap kotak ceklis yang lain.
Tambahkan Jumlah Item Yang di Centang
Selanjutnya kita akan memberikan formula pada sel yang berisikan Total Item. Hal ini digunakan untuk mengetahui total jumlah nilai yang sudah kita centang dalam daftar diatasnya. Kita akan menggunakan formula COUNTIF.
Masukkan formula berikut pada sel B yang berada di sisi Total Item. =COUNTIF(C2:C8,TRUE)
ini akan menghitung jumlah sel di kolom C dari C2 : C9 yang memiliki nilai TRUE. Dalam arti lain pada Total Item akan menghitung jumlah yang hanya di Centang saja pada Daftar Checklist di atasnya.
Sembunyikan Kolom TRUE/FALSE
Nah, disini kolom dengan nilai TRUE dan FALSE tidak butuh untuk ditampilan, jadi mari kita sembunyikan agar tidak nampak pada semua orang. Caranya klik pada kolom C untuk memilih seluruh kolom. Kemudian klik kanan pada kolom C dan pilih Hide.
Nah, itulah cara membuat daftar Checklist yang sederhana di Ms. Excel. Semoga bermanfaat dan kamu bisa menemukan apa yang sedang kamu cari. "Jangan Lupa Bernafas dan Tetap Bersyukur".