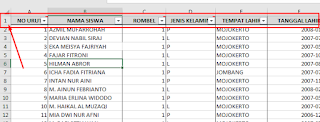3 Cara Menggunakan Freeze Panes di Excel
Data tabel excel anda begitu panjang sekali, sehingga saat anda scroll kebawah atau kesamping tidak kelihatan kolom atau baris pertamanya, padahal kolom pertama itu biasa nama judul nya. dan pertanyaannya, bisa tidak baris atau kolomnya saat di scroll tidak bergerak ?
Assalamualaikum wr.wb, salam sejahtera dan salam budaya.
dari pertanyaan diatas, pengalaman saya adalah saat ngisi data para siswa file excel yang saya miliki begitu panjang kesamping, sehingga saat ku scroll kesamping nama yang ada di baris pertama itu tidak kelihatan, bingung dong saya. Tapi ternyata excel sendiri menyediakan fitur Freeze untuk membekukan baris atau kolom supaya tidak bergerak.
Freeze Panes adalah sebuah fitur yang berfungsi untuk membekukan baris atau kolom tertentu yang ada pada excel. kronologinya seperti yang saya jelaskan di atas.
1. Cara mem-Freeze kolom pertama
- pertama-tama kalian buka dulu file excelnya kemudian pada Menu Tab, pilih tab View pada menu Window pilih Freeze Panes seperti pada gambar
- Pastikan atau blok dulu kolom yang akan di bekukan atau arahkan kursor pada kolom pertama
- Setelah itu pada menu Freeze Panes pilih fitur Freeze Top Columns
- dengan begitu, kolom A akan permanen dan jika kalian scroll ke samping maka itu akan selalu muncul
2. Cara mem-Freeze baris pertama diexcel
oke selanjutnya kita akan mencoba membekukan baris pertama yang ada di excel. Langkahnya sebagai berikut ;
- Lakukan langkah yang sama persis pada poin pertama di langkah nomer 1
- kumudian pastikan atau blok baris yang akan dibekukan atau arahkan kursor pada baris perama
- Setelah itu pada menu Freeze Panes pilih fitur Freeze Top Row
- Nah, dengan begitu baris nomer 1 akan beku dan jika kalian coba scroll ke bawahmaka itu baris itu akan selalu muncul
3. Cara mem Freeze lebih dari satu kolom di excel
Contoh nomor satu dan dua cuma satu kolom atau baris saja, apakah bisa untuk membekukan lebih dari satu baris ?
saya akan menjawab pertanyaan itu dengan jawaban "BISA". Caranya ?
Dalam contoh kita akan mencoba membekukan 2 kolom yaitu kolom A dan B, langkah-langkahnya sebagai berikut ;
- Pastikan atau arahkan kursor pada kolom disebelahnya kolom yang akan dibekukan, dalam contoh kita akan bekukan kolom A dan B maka kita blok kolom C
- setelah itu pada menu Freeze Panes pilih fitur Freeze Panes
- Nah, dengan begitu maka kalian coba scroll kesamping, maka dua kolom tersebut akan berdiam diri tanpa ikut ke geser
oke, itu lah sedikit pengalaman saya mengenai fitur Freeze Panes pada microsoft excel, jika kalian masih belum paham coba lah pahami sekali lagi jangan gampang menyerah, karena belajar itu seru :)
Terimkasih sudah percaya dan mau belajar di sini, satu kata "Jangan Lupa Bernafas dan Tetap Bersyukur"
See You